Der automatische und unkomplizierte Abgleich von Dateien über die Cloud ist die ursprüngliche Primärfunktion der meisten Clouddienste. Die Einrichtung eigentlich kein Problem und bei macOS und Windows haben mit iCloud und OneDrive bereits vorinstallierte Angebote. Der folgende Artikel zeigt die Installation und Einrichtung mit Nextcloud.
Linux bietet in einer vernetzten Welt keinen Komfort – wohl aber verschiedene Werkzeuge um einen hohen Grad an Vernetzung zu erreichen. In der Serie „Cloud unter Kontrolle“ wird genau diese Vernetzung Thema sein. Das Ziel ist eine Lösung, die in etwa dem umfassenden Angebot entspricht, wie es Apple mit den iCloud-Diensten oder Google mit seinen Lösungen bietet. Allerdings unter Kontrolle des Nutzers.
Die ersten drei Teile der Serie beinhalteten eher abstrakte Überlegungen, nun geht es um die konkrete Integration in einen Linux-Desktop. Als Beispiel soll hier Ubuntu herangezogen werden, da es in der zersplitterten Linux-Welt immer noch den Quasi-Standard bildet.
Manche Distributionen bieten den Nextloud Client bereits in den Paketquellen – Ubuntu leider nicht. Hier gibt es nur den ownCloud-Client, den man eigentlich auch verwenden kann, da es sich hier faktisch um das gleiche Programm mit unterschiedlichem Branding handelt. Für eine konsistente Cloud-Demonstration soll hier aber auf eine reine Nextcloud-Lösung zurückgegriffen werden.
Zuerst muss daher das PPA hinzugefügt werden:
<code>$ sudo add-apt-repository ppa:nextcloud-devs/client</code>Code-Sprache: HTML, XML (xml)Anschließend lässt sich der Nextcloud-Client installieren. Bei Distributionen ohne installiertes Qt müssen auch die Bibliothek installiert werden, weshalb man insgesamt ca. 200 MB Festplattenspeicher benötigt.
<code>$ sudo apt-get install nextcloud-client</code>Code-Sprache: HTML, XML (xml)Anschließend muss der Client eingerichtet werden. Beim ersten Start fragt es für die Anmeldung notwendigen Informationen ab. Neben der URL sind dies die Anmeldedaten. Da wir im vorherigen Schritt eine Zwei-Faktor-Authentifizierung eingerichtet haben ist eine Anmeldung per App-Token notwendig. Dazu muss innerhalb der Nextcloud unter Einstellung / Sicherheit ein spezifisches App-Kennwort generiert werden.
Anschließend erfragt das Programm wo der Standard-Synchronisations-Ordner abgelegt werden soll. Normalerweise ist dies Nextcloud in eurem Home-Verzeichnis. Zudem kann man entscheiden, ob bereits alle Daten synchronisiert werden sollen.
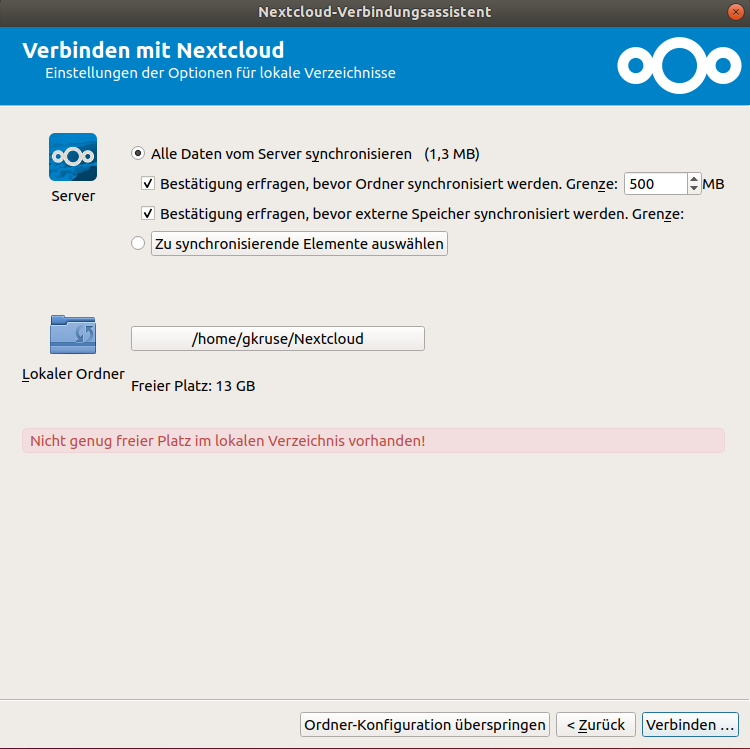
Nun sollte man die Einstellungen kontrollieren. Sinnigerweise ist der Client beim Systemstart zu starten und monochrome Icons sorgen für eine bessere Integration in den Ubuntu Desktop.
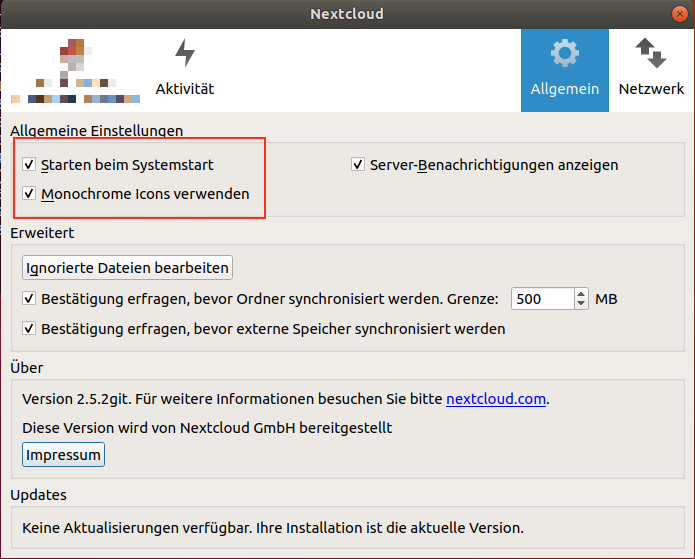
Eine Besonderheit von ownCloud / Nextcloud ist, dass der Client problemlos verschiedene Ordner synchronisieren kann. Dazu wählt man Ordner-Synchronisation hinzufügen und legt ein Synchronisationspaar aus lokalem Ordner und Ordner auf der ownCloud fest.
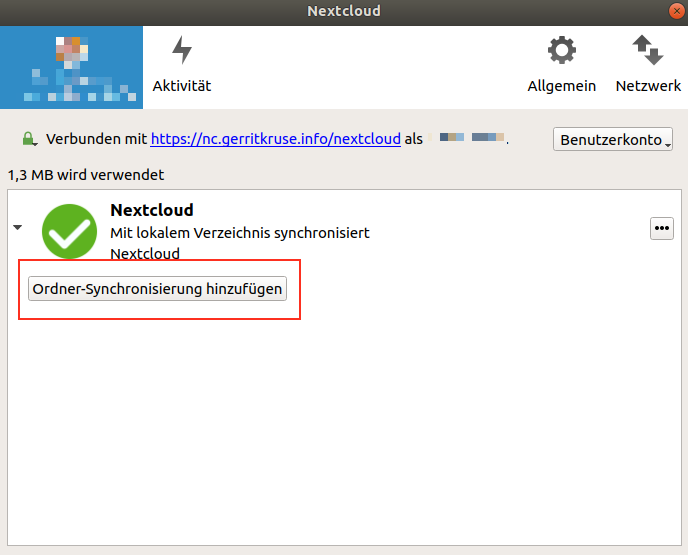
Je nach Größe der ownCloud lässt sich dadurch fast jeder Ordner im Home synchronisieren.
Zum Abschluss kann man noch den Synchronisationsstatus im Dateimanager einblenden. Das dafür notwendige Paket hängt vom Dateimanager ab. Die Integration ist verfügbar für Dolphin, Caja, Nemo und Nautilus. Da das vorliegende Beispielsystem ein normales Ubuntu ist benötigt man hier noch das Paket:
<code>$ sudo apt install nextcloud-client-nautilus</code>Code-Sprache: HTML, XML (xml)Anschließend zeigen kleine Symbole auf den Dateien und Ordner der eingerichteten Sync-Paare den Status an.
Einleitungs- und Beitragsbild von Mudassar Iqbal via pixabay