Das NAS spielt bei mir eine wichtige Rolle für die stündlichen Time Machine Sicherungen meines Desktop-Systems. Die Einrichtung einer Time Machine Sicherung ist daher bei Homeservern bzw. NAS einer der ersten Schritte.
Die Einrichtung ist relativ einfach. In den Systemsteuerung legt man unter Gemeinsame Ordner einen Ordner für die Sicherung an.

Im Reiter Erweitert sollte man diesem Ordner ein Kontingent zuweisen, da ansonsten potenziell das gesamte NAS vollläuft. Die Größe des Kontingent sollte mindestens so groß sein wie die interne Festplatte des zu sichernden Macs.

Es empfiehlt sich für die Sicherung einen neuen Benutzer anzulegen und diesem Lese- und Schreibrechte auf das Sicherungsziel einzuräumen. Das ist allerdings optional, erleichtert aber die Sicherung von zusätzlichen Mac-Systemen.
Im Abschnitt Dateidienste der Systemsteuerung muss im Reiter Erweitert der Haken bei „Bonjour Time Machine Broadcast über SMB“ gesetzt werden. Ansonsten findet macOS das Sicherungsziel nicht.
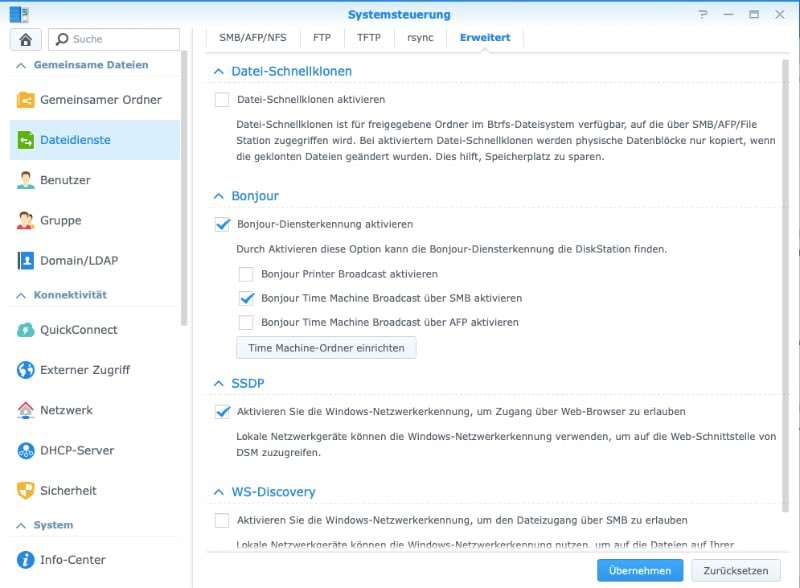
Anschließend kann man das Synology NAS in macOS als Sicherungsziel für Time Machine auswählen. Das Backup kann und sollte clientseitig verschlüsselt werden, da die Daten sonst ungesichert auf dem NAS vorliegen. Sofern in macOS FileVault (siehe: macOS mit FileVault verschlüsseln) aktiviert ist, offeriert macOS die Verschlüsselung automatisch. Je nach Größe des Systems dauert die initiale Sicherung dann natürlich seine Zeit.
Eine Sicherung auf einem NAS ersetzt natürlich keine vollständige Sicherungsstrategie, sondern kann – wenn überhaupt – nur ein Teil eines ausgeklügelten Backup-Systems sein.
Bilder:
Einleitungs- und Beitragsbild von mcmurryjulie via pixabay