Eine wichtige Funktion moderner NAS-Systeme ist die Bereitstellung einer persönlichen Cloud mit vergleichbaren Funktionen wie sie z. B. Dropbox, OneDrive, iCloud oder die zahllosen anderen kommerziellen Dienstleister bieten. Synology bietet hier mit Drive eine einfach einzurichtende und intuitiv zu bedienende Lösung.
Der Blogbeitrag spiegelt den Stand von 2019 wider. Eine stets gepflegte Anleitung findet sich hier: Synology NAS als Cloud-Zentrale
Auf meinen bisherigen Linux Homeservern lief immer eine ownCloud/Nextcloud (siehe auch: Cloud in Eigenregie III: Nextcloud einrichten). Theoretisch ist es möglich auch auf einem Synology System eine Nextcloud einzurichten. Ich benötige aber nicht die vielen Funktionen einer Nextcloud, da Synology dafür eigene Apps entwickelt hat. Eine Nextcloud auf dem NAS einzurichten erschien mir dann überladen.
Synology hat in der Vergangenheit mit unterschiedlichen Ansätzen gespielt. Ursprünglich entwickelte man die Cloud Station. Diese hat man im dann vor einiger Zeit durch das neue Produkt Drive abgelöst. Im aktuellen DSM 6 System sind beide Pakete noch verfügbar aber im kommenden DSM 7 wird es nur noch das Synology Drive geben. Daher sollte man gleich das Drive einrichten um zukunftsfest zu sein.
Installation und Einrichtung
Die Installation geht wie üblich über das Paket-Zentrum, wo man das Paket Synology Drive Server installieren muss.
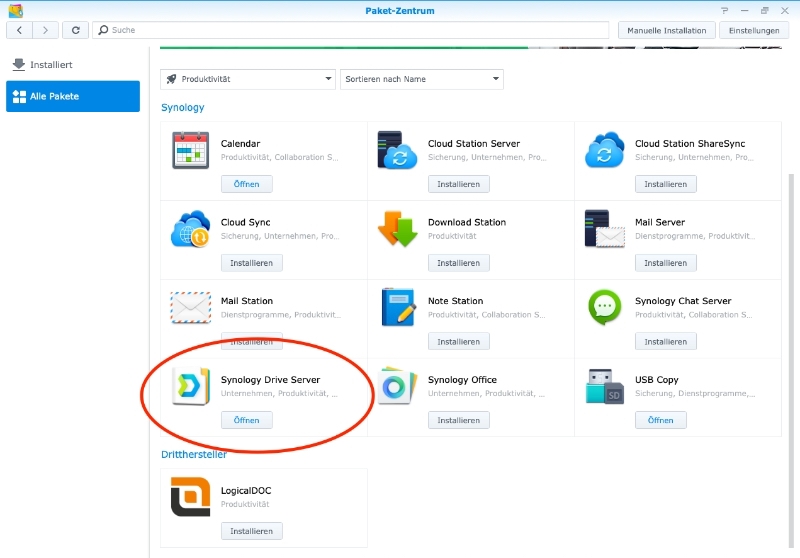
Anschließend hat man im App Launcher des NAS drei Symole:
- Synology Drive Admin-Konsole
- Synology Drive
- Synology Drive ShareSync
ShareSync ist eine Funktion um mehrere Synology NAS Systeme miteinander zu verbinden. Dieser relativ spezielle Anwendungsfall wird hier nicht berücksichtigt.
In der Admin-Konsole konfiguriert man das Synolog Drive. In den Einstellungen kann man festlegen welches Volume genutzt werden soll – eine Funktion, die vor allem bei 4-Bay NAS Systemen interessant sein kann. Weiterhin kann man entscheiden ob man die Dateiindizierung für die Suche nutzen möchte und über einige Funktionen entscheiden. Beispielsweise ob man Dateifreigaben überhaupt erlauben möchte.
Das Synology Drive kennt zwei unterschiedliche Typen von Freigaben. Es gibt Benutzerordner, die unter Eigene Dateien angelegt werden und meinem persönlichen Account zugeordnet sind und Team-Ordner für geteilte Freigaben. Was man hier verwendet hängt stark vom Nutzungszenario ab. Team-Ordner machen nur bei mehreren Nutzern in einem Haushalt oder kleinen Büro wirklich Sinn. Der typische Single-Nutzer kann einfach mit seinem persönlichen Account arbeiten. Hier sollte dann lediglich der Eigene Ordner aktiviert sein.

Hinter dem App Launcher Synology Drive verbirgt sich dann eine eigene Web-App mit den typischen Funktionen eines Cloud-Speichers wie sie auch andere Dienstleister bieten. Man kann Dateien verwalten und anlegen, sowie Freigaben organisieren.

Verbindung mit Clients
Spätestens seit Dropbox vor einigen Jahren seinen Client veröffentlichte gehören entsprechende Programme zum Konzept des Cloudspeichers. Sie integrieren den Webspeicher in die Dateiverwaltung des Betriebssystems und sorgen für eine Synchronisation der Dateien, sowie die Möglichkeiten auf die Daten zuzugreifen wenn kein Internet verfügbar ist.
Um von außerhalb des eigenen Netzwerks auf das Synology Drive zugreifen zu können müssen standardmäßig die Ports 6690 und 5001 für die Web-App und die mobilen Clients freigegeben werden. Für die Synchronisation mit den Desktopclients reicht die Freigabe des Ports 6690.
Sofern man die Web-App oder die mobilen Clients benötigt sollte man Synology Drive einen separaten Port zuweisen. Dies geht in der Systemsteuerung unter Anwendungsportal. Hier wählt man die Anwendung und dann die Schaltfläche bearbeiten. In den Einstellungen lässt sich nun ein beliebiger Port wählen (Synology weist drauf hin, wenn ein gewählter Port bereits reserviert ist). Diesen kann man anschließend für die Portweiterleitung im Router freigeben. Dadurch trennt man das Drive von der DSM Konfigurationsoberfläche, die man besser nicht von außerhalb des heimischen Netzes verfügbar macht. Wenn man natürlich aus irgendwelchen Gründen die Oberfläche des DSM bereits freigegeben hat, kann man sich diesen Schritt sparen.
Das Desktoprogramm für Synology Drive steht für Linux, macOS und Windows zur Verfügung. Die Installation erfolgt nach den Vorgaben des jeweiligen Betriebssystems. Leider haben die Programme einige Schwächen. Es handelt sich um Qt-basierte Programme mit einer eigenen Optik. Sie integrieren sich dadurch entsprechend schlecht in alle Betriebssysteme. Die macOS-App ist zudem keine native App, sondern installiert sich ziemlich sonderbar in das Homeverzeichnis des Benutzers unter .SynologyDrive. Weiterhin divergiert der Funktionsumfang je nach Betriebssystem. Die Funktion Sync-on-Demand, bei der die Dateien nicht vollständig synchronisiert werden, sondern erst beim Zugriff im Hintergrund geladen werden gibt es zur Zeit nur für Windows 10.
Die Einrichtung erfolgt ansonsten weitestgehend identisch zu anderen Sync-Clients. Man legt verschiedene Sync-Paare zwischen lokalen Ordnern und Ordnern auf dem NAS an.
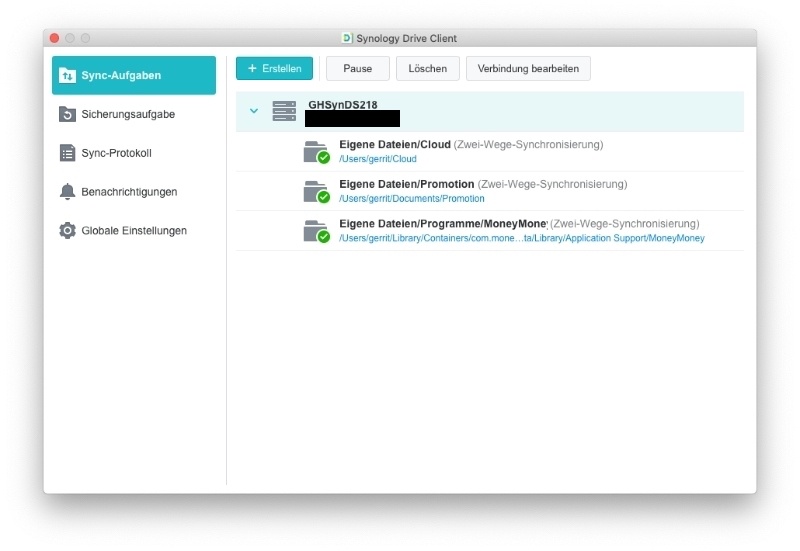
Dabei kann man bei allen Betriebssystemen Unterordner ausschließen und Dateien per Filter vom Sync-Prozess ausnehmen. Im Synchronisationsmodus kann man zudem festlegen ob die Dateien immer abgeglichen werden oder lediglich ein Up- respektive Download erfolgen soll.
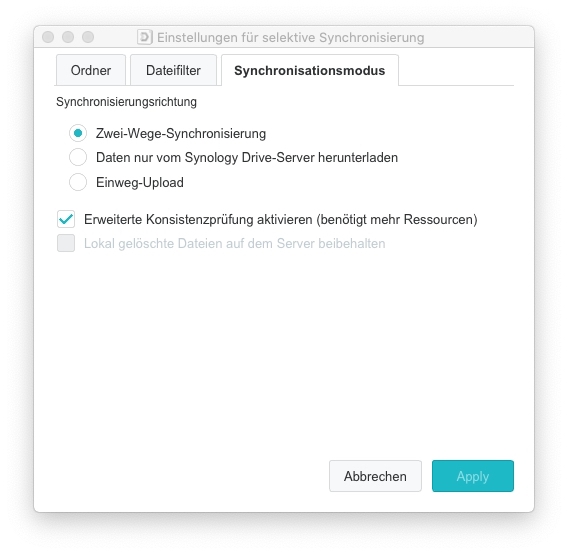
Innerhalb von Drive-Ordnern kann man über den Client sehr einfach Freigabe-Links erstellen und teilen.
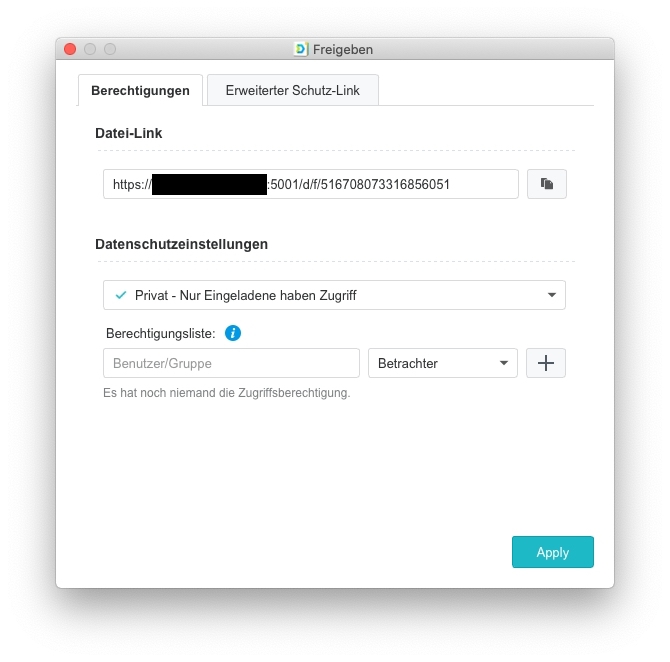
Mobile Apps existieren für Android und iOS. Die Apps integrieren sich optisch ganz passabel in das jeweilige System und bieten einen zufriedenstellenden Funktionsumfang. Im Gegensatz zu ihren Desktoppendants bieten sie standardmäßig lediglich einen Online-Zugriff auf die Ordner mit der Option einzelne Dateien für einen Offline-Zugriff vorzuhalten.
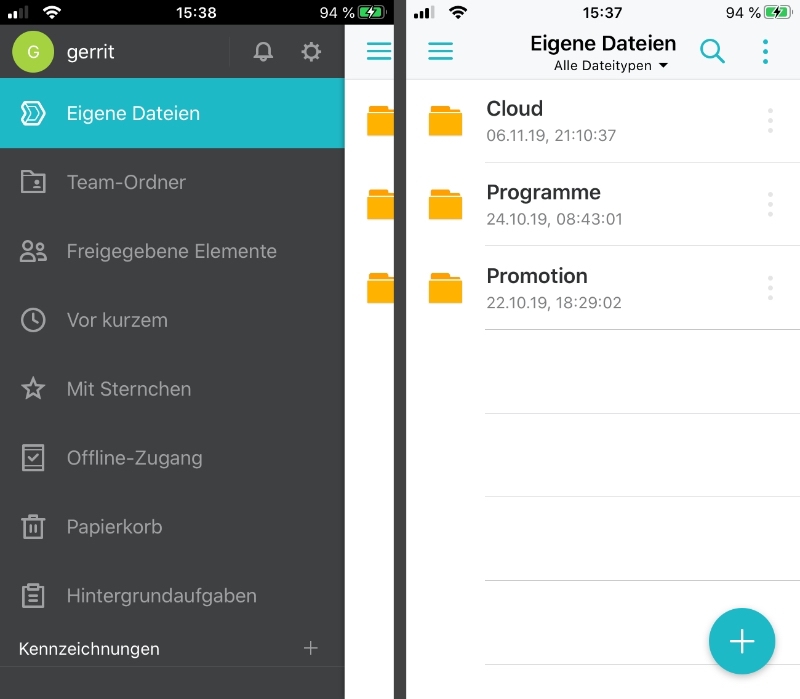
Erfahrungen & Fazit
Synology Drive funktioniert unauffällig im Hintergrund. Die Synchronisationsprozesse funktionieren problemlos und klappen auch nach längeren Offline-Phasen oder bei Dateikonflikten. Durch Versionierung und Link-Freigaben hat man die gleichen Möglichkeiten, wie sie kommerzielle Cloud-Dienstleister bieten. Nur halt gespeichert in den eigenen vier Wänden und unter eigener Kontrolle.
Wünschenswert wäre eine bessere Integration in den jeweiligen Betriebssysteme – sowohl funktional, als auch hinsichtlich des optischen Erscheinungsbilds. Schön wäre zudem wenn neue Funktionen wie Sync-on-Demand auch für macOS und Linux zur Verfügung ständen. Vor allem bei Notebooks mit beschränkten SSD-Kapazitäten möchte man einzelne Ordner nicht komplett synchroniseren, sondern lediglich für den Zugriff bereithalten.