
Manchmal möchte man einen anderen Desktop/Laptop im heimischen Netzwerk benutzen, ohne wirklich an ihm zu sitzen. Das ist eine zeitfressende Angelegenheit, es sei denn man kann es nebenher entspannt vom Arbeits-PC aus erledigen, ohne physisch zwischen den Systemen hin- und herzuwechseln. Die Lösung dafür heißt natürlich VNC (Virtual Network Computing) bzw. Krdc und Krfb um die maßgeblichen KDE-Programme zu nennen.
[zt_message_box type=”danger” extra-class=”message-box”]VNC Verbindungen erfolgen grundsätzlich unverschlüsselt – es sei denn man sichert sie zusätzlich ab.[/zt_message_box]
Krdc gehört bei vielen Distributionen zum Standardumfang und beinhaltet den Client für den Zugriff auf andere Systeme, die mittels VNC oder RDP (Windows) freigegeben sind. Das Gegenstück zur Freigabe der Arbeitsfläche nennt sich Krfb. Ich habe grundsätzlich beide Programme auf meinen Systemen installiert, theoretisch reicht es jedoch Krfb auf dem freizugebenden System und Krdc auf dem zugreifenden System zu installieren.
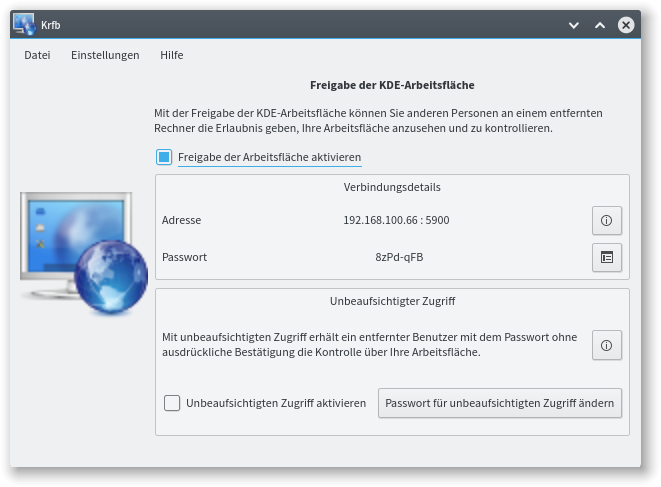
Die Freigabe mittels Krfb ist nahezu selbsterklärend. Freigabe der Arbeitsfläche muss aktiviert und ggf. das Passwort individualisiert werden. Nutzer von openSUSE sollten zusätzlich noch ihre Firewall-Einstellungen überprüfen. Das freizugebende System muss im Abschnitt erlaubte Dienste VNC eingetragen haben. Sofern der Dienst im Auswahlmenü nicht gewählt werden kann muss das Paket xorg-x11-Xvnc nachinstalliert werden. Bei einer Standardinstallation ist dieses Paket allerdings bereits enthalten.
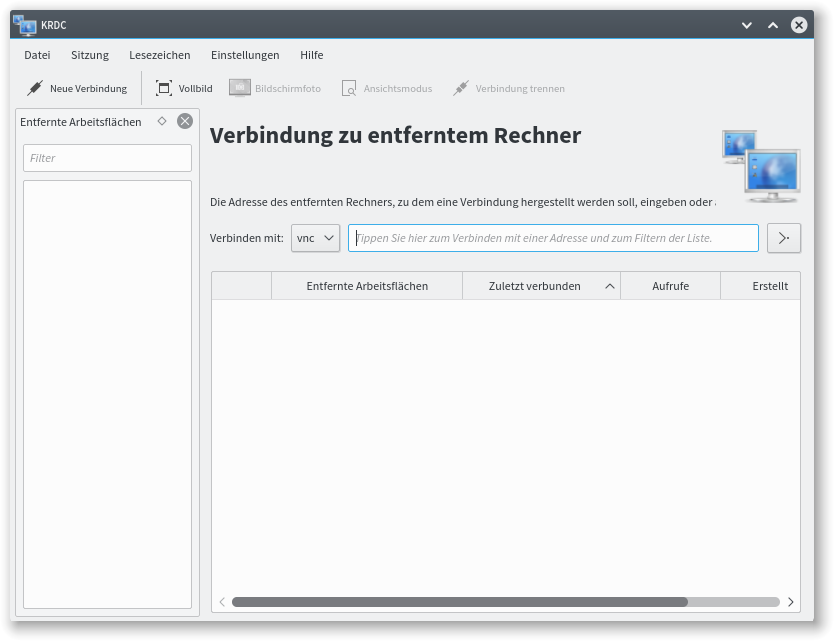
Danach wechselt man an den Arbeitsplatz, der auf das freigegebene System zugreifen soll. Im Auswahlmenü muss gewählt werden, ob es sich um eine VNC oder eine RDP-Verbindung handelt – vorausgewählt ist VNC. Danach muss die Adresse des freigegebenen Arbeitsplatzes eingetragen werden. Diese wird in Krdc angezeigt und muss nach dem Schema Hostname@IP:Port eingetragen werden. Beim Verbindungszugriff kann noch die Verbindungsgeschwindigkeit gewählt werden. Ist einer der beiden Arbeitsplätze lediglich via WLAN mit dem Netzwerk verbunden, sollte man die “mittlere Verbindung” wählen. Je nach Verhältnis der Bildschirmauflösungen kann die Anzeige auch skaliert werden. Im hiesigen Fall ist das unnötig, da das Notebook lediglich eine Auflösung von 1368×768 hat, während der zugreifende Desktop mit 1920×1080 Bildpunkten auflöst.
Bilder:
Einleitungs- und Beitragsbild von 200degrees via pixabay