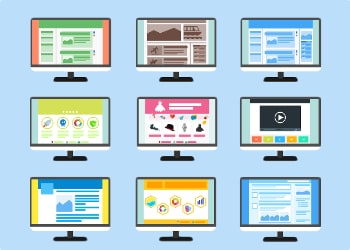
Bild von realworkhard via pixabay / Lizenz: CC0 Public Domain
Nach vielen Jahren mit einem Betriebssystem kann man nicht reibungslos umsteigen. Ein Phänomen, das viele Windows-Nutzer beim Umstieg auf Linux kennen, hat mich nun beim Umstieg auf macOS ereilt. Letztlich ist Linux genau so ein Käfig, wie jedes andere Betriebssystem. Wenn man lange ein homogenes Linux-Ökosystem betreibt, setzt man irgendwann auf Lösungen, die nur unter Linux laufen.
Außerdem möchte man manche Anwendungen vielleicht lieber isoliert vom Hauptsystem betreiben. Virtuelle Maschinen bieten hier keine absolute Sicherheit, aber Ausbrüche aus einer VM sind immer noch sehr schwierig.
Während unter Linux die Zahl der Virtualisierungslösungen quasi grenzenlos ist (KVM, QEMU, VMware, VirtualBox usw.) gibt es bei macOS nur drei Möglichkeiten. Erstens das betriebsystemübergreifend einsetzbare VirtualBox, zweitens die kommerzielle Lösung von VMWare und drittens das auf macOS spezialisierte Parallels Desktop (das es inzwischen auch für Windows gibt).
Es gibt zwar eine Reihe Benchmarks, die Geschwindigkeiten vergleichen, aber ich halte von solchen rein Zahlenvergleichen nicht viel. Letztlich kommt es auf das Anwendungsszenario an und wie stark die Hardware ist. Die Lösungen von Oracle und VMware haben jedoch einen ganz entscheidenden Nachteil: Sie sind nicht über den App Store verfügbar. Nach vielen Jahren mit Linux habe ich eine tiefe Aversion gehen manuelle Installationen. Der App Store ist zwar technisch nicht mit einer Paketverwaltung vergleichbar, übernimmt aber aus Anwendersicht die gleichen Funktionen. Programme lassen sich installieren und aktualisieren ohne ominöse Downloadportale im Internet und separate Update-Routinen.
Parallels Desktop Lite
Parallels Desktop gibt es in einer Lite-Version auch im App Store. Diese Version verfügt über ein paar Einschränkungen im Vergleich zur Vollversion und lässt die Installation eines Windows-Gasts nur über einen In-App-Kauf zu. Ironischerweise hat aber gerade mein Wechsel auf macOS dazu geführt, dass ich keine Windows-VM mehr benötige. Lief früher quasi ununterbrochen eine Windows 7-VM mit MS Office 2010, so kann ich heute Office 2016 nativ in macOS nutzen. Parallels Desktop Lite kann aber Linux (und macOS) ohne Zusatzkosten virtualisieren.
Linux Gast anlegen
Die Einrichtung ist sehr einfach und ähnelt der Routine anderer Virtualisierungslösungen. Existiert noch keine VM öffnet Parallels Desktop sofort den Einrichtungsdialog.
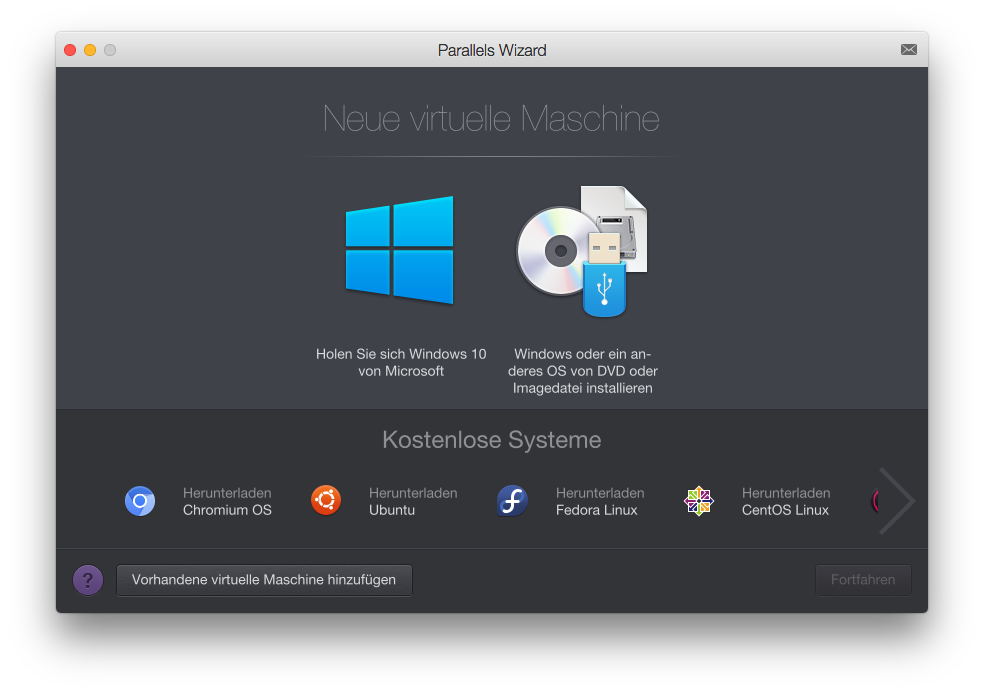
Unter „Kostenlose Systeme“ werden unter anderem eine Reihe Linux-Distributionen angeboten, die automatisch heruntergeladen werden können. Über die rechte Schaltfläche lassen sich aber auch Installationen aus normalen ISO-Dateien vornehmen. Diese Variante präferiere ich, da sie einem mehr Kontrolle gibt. Parallels Desktop versucht automatisch zu erkennen um welches Betriebssystem es sich handelt. Das klappt mal besser, mal schlechter. Die CentOS 6-Netinstall Variante konnte es nicht zuordnen. Hier muss man dann manuell eine Auswahl vornehmen.
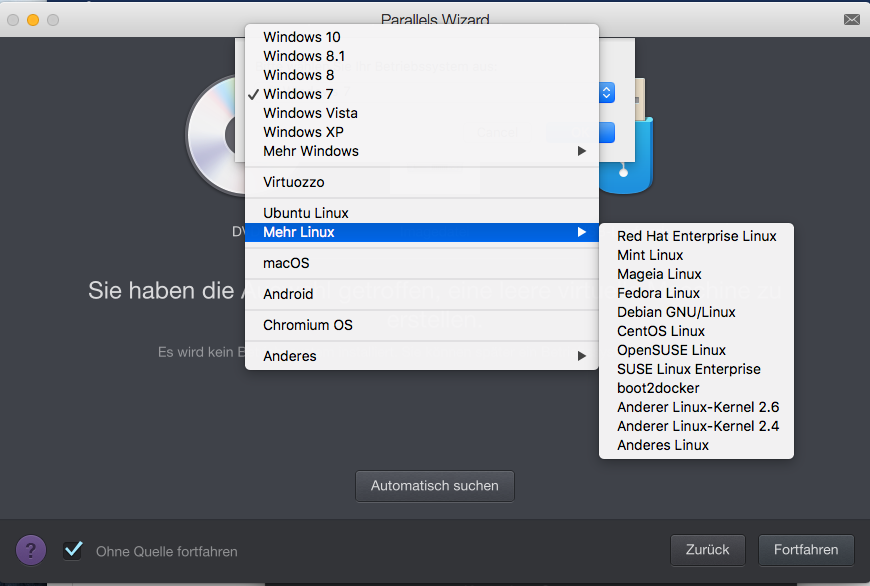
Die gängigen Distributionen werden unterstützt, alle weiteren sollten sich durch die drei unteren Optionen abdecken lassen. Vor der Installation kann man noch die Einstellungen der VM überprüfen.
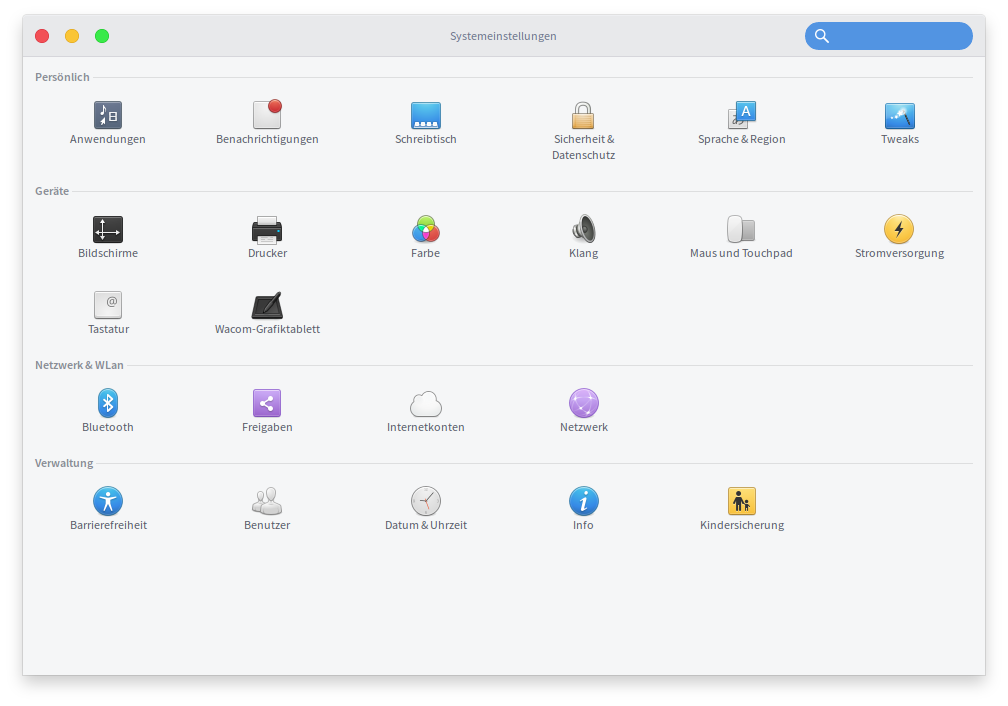
Unter Sicherheit kann man entscheiden ob Linux isoliert vom Gastbetriebssystem betrieben werden soll und unter Hardware sollte man insbesondere den zugewiesenen Arbeitsspeicher und die Festplattengröße überprüfen. Die Voreinstellungen sind da teilweise etwas knapp bemessen. Parallels arbeitet ähnlich wie VirtualBox mit mitwachsenden Festplatten, wodurch die festgelegte Größe die Maximalgröße der VM ist. Ein normaler Linux-Gast verbraucht in der Regel anfänglich nicht mehr als 5 GB.
Die Linux-Installationsroutine läuft dann distributionsspezifisch durch. Bei einigen Distributionen wie Ubuntu bietet Parallels Desktop eine schnellkonfiguration, wodurch man Benutzername und Passwort bereits vorab eingeben kann und dann weitere Einstellungen im Installationsprozess entfallen.
Parallels Tools installieren
Je nach Distributionsversion läuft der Linux-Gast direkt nach der Installation mehr oder weniger eingeschränkt. Bei älteren Versionen wie CentOS 6 lassen sich eine Reihe von Auflösungen festlegen, während neuere Versionen wie Ubuntu 17.04 lediglich 800×600 als Auflösung anbietet. Um erweiterte Funktionen wie z.B. nahtlose Mausintegration und alle Aufkösungen zu nutzen müssen – ähnlich wie bei VirtualBox – die Parallels Tools installiert werden.
Diese stehen in Form eines ISO-Images bereit und lassen sich über Aktionen -> Parallels Tool installieren in die VM einbinden. Sollte die Routine nicht automatisch starten, lässt sich die install Datei auch manuell über die Konsole mit Administratorrechten öffnen.
Je nach Distribution müssen verschiedene Voraussetzungen installiert sein um die Kernelmodule zu bauen. Meistens beinhaltet dies make, gcc, die Kernel-Header und ggf. dkms. Die Routine erledigt dies aber auf Wunsch automatisch. Anschließend werden die Parallels Tools installiert und nach einem Neustart steht die VM in voller Leistungsfähigkeit zur Verfügung.
Fazit
Parallels Desktop Lite hat keine signfikanten Vorteile gegenüber VirtualBox, lässt sich aber über den App Store installieren und ist dadurch deutlich wartungsärmer. Obwohl die Firma hauptsächlich mit Windows wirbt, ist die Linux-Virtualisierung sehr ausgereift und funktionierte im Test mit aktuellen und älteren Distributionsversionen problemlos.
Bilder:
Einleitungsbild und Beitragsbild von von 200 Degrees via pixabay