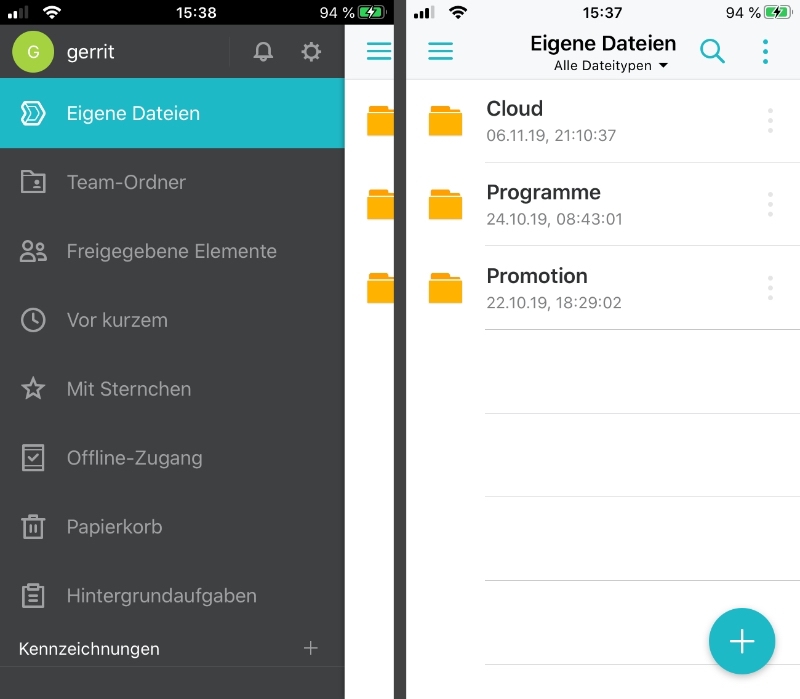Eine wichtige Funktion moderner NAS-Systeme ist die Bereitstellung einer persönlichen Cloud mit vergleichbaren Funktionen wie sie beispielsweise Dropbox, OneDrive, iCloud oder die unzähligen anderen kommerziellen Anbieter bieten. Synology bietet hier mit Drive eine einfach einzurichtende und intuitiv zu bedienende Lösung.
Synology hat in der Vergangenheit verschiedene Ansätze verfolgt. Ursprünglich wurde die Cloud Station entwickelt. Diese wurde dann vor einiger Zeit durch das neue Produkt Drive abgelöst. In DSM 6 System waren noch beide Pakete verfügbar, aber ab DSM 7 gibt es nur noch das Synology Drive.
Installation und Einrichtung
Die Installation erfolgt über das Paket-Zentrum, wo man das Paket Synology Drive Server installieren muss.
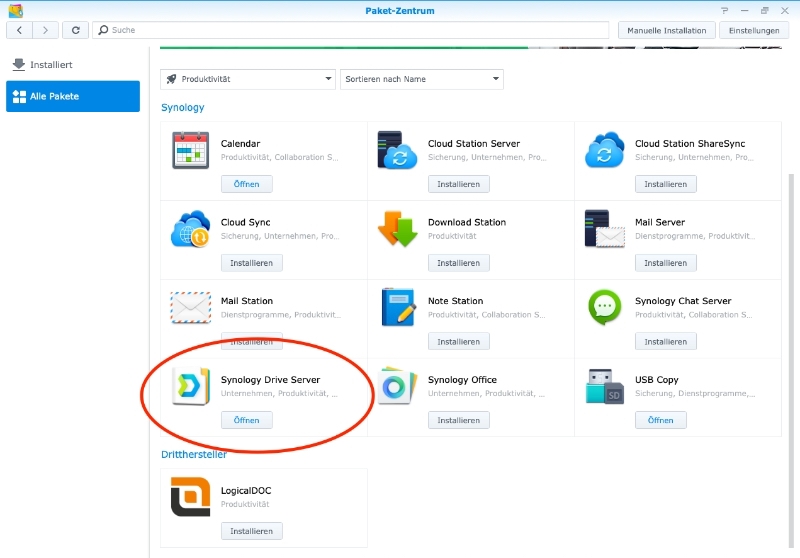
Anschließend hat man im App Launcher des NAS drei Symole:
- Synology Drive Admin-Konsole
- Synology Drive
- Synology Drive ShareSync
ShareSync ist eine Funktion, mit der mehrere Synology NAS-Systeme miteinander verbunden werden können. Dieser relativ spezielle Anwendungsfall kann im Rahmen dieser Anleitung nicht berücksichtigt werden.
In der Admin-Konsole wird das Synology Drive konfiguriert. In den Einstellungen kann man festlegen, welches Volume verwendet werden soll – eine Funktion, die vor allem bei 4-Bay NAS Systemen interessant sein kann, da 2-Bay NAS Systeme meist nur über ein Volume verfügen. Weiterhin kann man entscheiden, ob man die Dateiindizierung für die Suche nutzen möchte und über einige Funktionen entscheiden. Zum Beispiel, ob man Dateifreigaben überhaupt zulassen möchte.
Das Synology Drive kennt zwei unterschiedliche Typen von Freigaben:
- Benutzerordner, die unter Eigene Dateien angelegt werden und meinem persönlichen Account zugeordnet sind
- Team-Ordner für geteilte Freigaben.
Was hier verwendet wird, hängt stark vom Nutzungsszenario ab. Team-Ordner machen nur bei mehreren Nutzern in einem Haushalt oder kleinen Büro wirklich Sinn. Der typische Einzelbenutzer kann einfach mit seinem persönlichen Account arbeiten. Hier sollte nur der Eigene Ordner aktiviert werden.

Hinter dem App Launcher Synology Drive verbirgt sich dann eine eigene Web-App mit den typischen Funktionen eines Cloud-Speichers, wie sie auch andere Anbieter anbieten. Man kann Dateien verwalten und erstellen sowie Freigaben organisieren.

Verbindung mit Clients
Spätestens seit Dropbox vor einigen Jahren seinen Client veröffentlicht hat, gehören entsprechende Programme zum Konzept des Cloud-Speichers. Sie integrieren den Webspeicher in die Dateiverwaltung des Betriebssystems und sorgen für die Synchronisation der Dateien sowie für die Möglichkeit, auf die Daten zuzugreifen, wenn kein Internet verfügbar ist.
Um von außerhalb des eigenen Netzwerks auf das Synology Drive zugreifen zu können müssen standardmäßig die Ports 6690 und 5001 für die Web-App und die mobilen Clients freigegeben werden. Für die Synchronisation mit den Desktopclients reicht die Freigabe des Ports 6690.
Wenn man die Webanwendung oder die mobilen Clients benötigt, muss man Synology Drive einen separaten Port zuweisen. Dies geschieht in der Systemsteuerung unter Anwendungsportal. Hier wählt man die Anwendung aus und klickt dann auf die Schaltfläche Bearbeiten. In den Einstellungen kann man nun einen beliebigen Port auswählen (Synology weist darauf hin, wenn der gewählte Port bereits reserviert ist). Diesen kann man dann im Router für die Portweiterleitung freigeben. Damit trennt man das Laufwerk von der DSM-Oberfläche, die man besser nicht von außerhalb des Heimnetzes erreichbar macht. Wenn man aus irgendwelchen Gründen die DSM-Oberfläche bereits freigegeben hat, kann man sich diesen Schritt natürlich sparen.
Desktop
Das Synology Drive Desktop Programm ist für Linux, macOS und Windows verfügbar. Die Installation erfolgt entsprechend den Vorgaben des jeweiligen Betriebssystems. Der Funktionsumfang unterscheidet sich je nach Betriebssystem. Die Funktion Sync-on-Demand, bei der Dateien nicht vollständig synchronisiert, sondern erst bei Zugriff im Hintergrund geladen werden, steht derzeit nur für Windows 10 zur Verfügung.
Ansonsten ist die Einrichtung weitgehend identisch zu anderen Sync-Clients. Man erstellt verschiedene Sync-Paare zwischen lokalen Ordnern und Ordnern auf dem NAS.
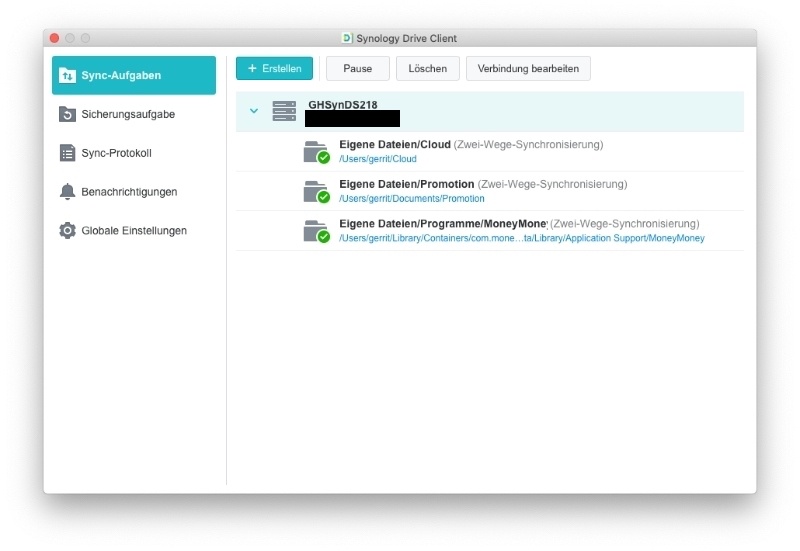
Bei allen Betriebssystemen ist es möglich, Unterordner auszuschließen und Dateien über Filter von der Synchronisation auszuschließen. Im Synchronisationsmodus kann zudem festgelegt werden, ob die Dateien immer synchronisiert werden sollen oder ob nur ein Up- bzw. Download erfolgen soll.
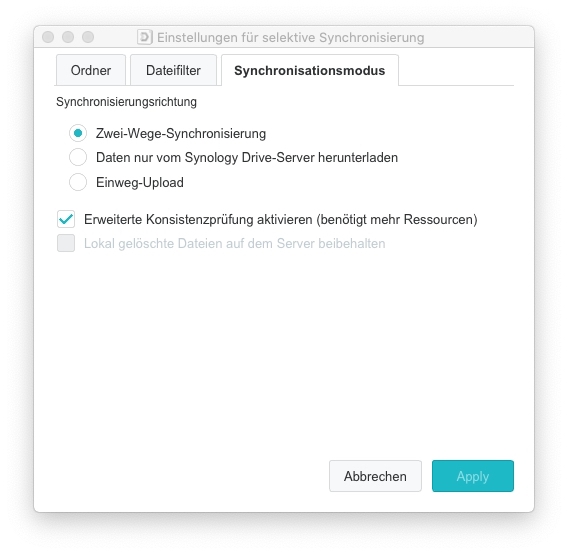
Innerhalb von Laufwerksordnern können über den Client sehr einfach Freigabelinks erstellt und freigegeben werden.
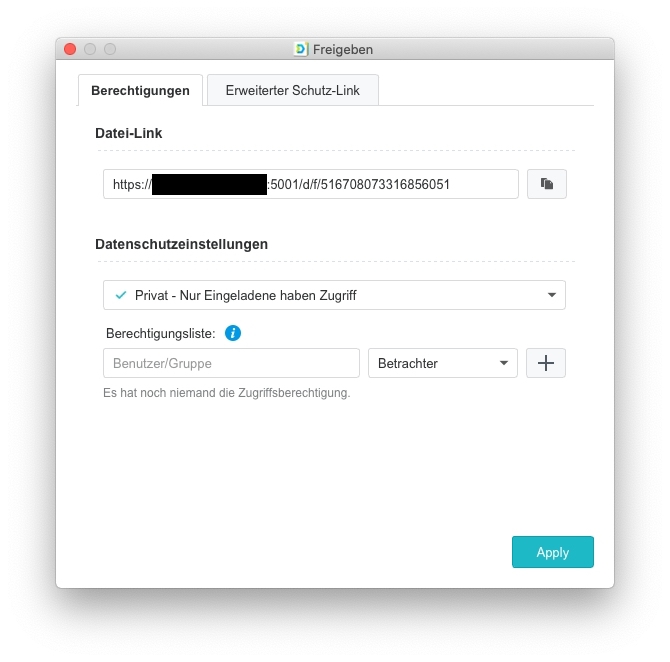
iOS / Android
Mobile Apps gibt es für Android und iOS. Die Apps fügen sich optisch gut in das jeweilige System ein und bieten einen zufriedenstellenden Funktionsumfang. Im Gegensatz zu ihren Desktop-Pendants bieten sie standardmäßig nur einen Online-Zugriff auf die Ordner mit der Option, einzelne Dateien für den Offline-Zugriff zu reservieren.