Cloud und Verschlüsselung ist inzwischen ein Begriffspaar, das sich kaum noch trennen lässt. Angesichts fehlender clientseitiger Verschlüsselung bei den meisten Anbietern ist manuelle Verschlüsselung durch den Benutzer eigentlich Pflicht. Dafür gibt es inzwischen einige gute Werkzeuge, besonders beliebt ist zur Zeit Cryptomator.
Solche Drittanbieter-Werkzeuge eignen sich vor allem bei heterogenen Ökosystemen, da Ver- und Entschlüsselung betriebssystemübergreifend möglich ist. Bei homogenen Ökosystemen kann auch auf die systemeigenen Möglichkeiten zurückgegriffen werden. Bei Apples macOS ist dies FileVault.
FileVault wird meist eher mit der Funktion zur Vollverschlüsselung des Betriebssystems oder externer Speichermedien verbunden. Man kann damit aber auch so genannte verschlüsselte Imagedateien erstellen. Diese legt man im Cloudspeicherdienst des gerinsten Misstrauens ab und bindet sie beim Systemstart automatisch ein.
Mit dem Festplattendienstprogramm ruft man über Ablage -> Neues Image -> Leeres Image den Einrichtungsdialog auf.
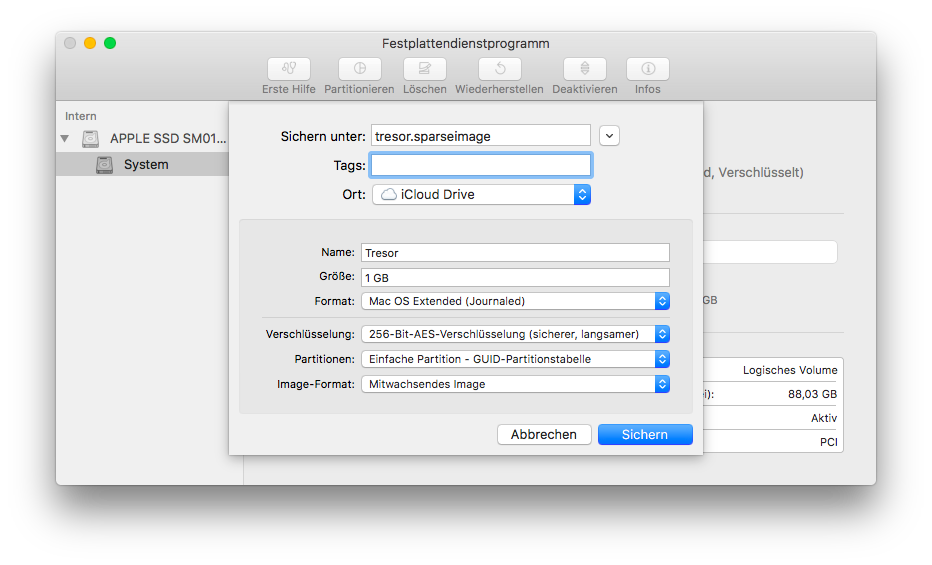
Der Name und Dateiname kann frei gewählt werden. Die Größe sollte der maximal nutzbaren Größe entsprechen und muss je nach Einsatzzweck und verfügbarem Cloudspeicher individuell festgelegt werden. Bei Verschlüsselung kann man manuell auf 256-Bit-AES Verschlüsselung umstellen. Bei modernen CPUs spielen die Geschwindigkeitsverluste keine nennenswerte Rolle (unter bestimmten Szenarien kann 128-BIT-AES aber sicherer sein!). Als Image-Format sollte allerdings unbedingt “Mitachsendes Image” ausgewählt werden.
Das so erzeugte Image ist anfänglich ca. 30 MB groß und automatisch eingebunden. Um das Password im Schlüsselbund abzulegen muss das Image einmal aus- und wieder eingehängt werden. Anschließend kann man das erneut ausgehängte Image in den Systemeinstellungen unter Benutzer & Gruppen unter Anmeldeobjekte auswählen und somit beim Systemstart automatisch einbinden.
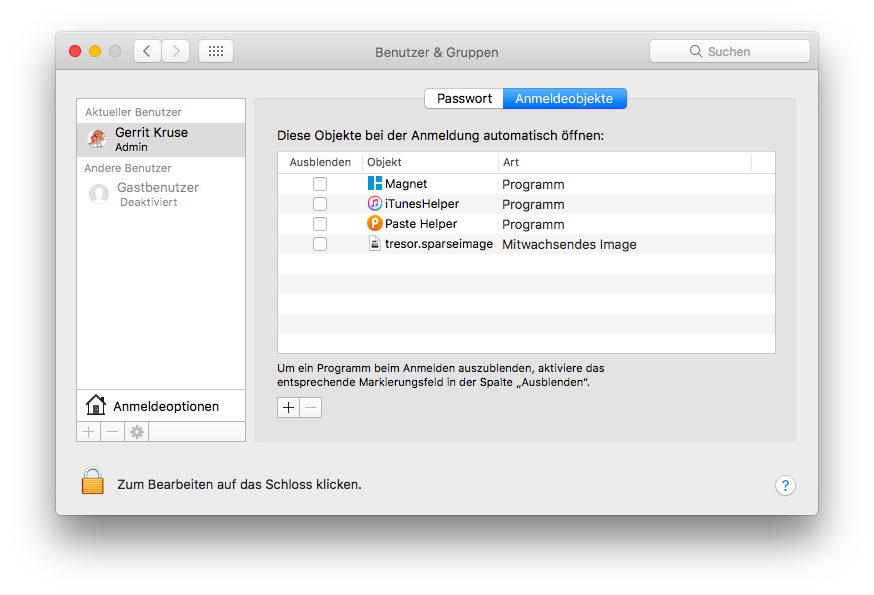
Das Image wächst nun automatisch mit den abgelegten Daten mit – es schrumpft aber nicht automatisch zurück. Je nach Einsatzszenario muss man also in regelmäßigen Abständen das Image mittels folgenden Terminalbefehls komprimieren:
$ hdiutil compact /Pfad/zum/Disk.sparseimageEin weiterer Nachteil besteht darin, dass das Image bei einer Änderung des Inhalts zumindest bei iCloud immer wieder komplett hochgeladen werden muss. Insbesondere bei größeren Images kann das nervig sein. Hier hat dateibasierte Verschlüsselung die Nase vorn.